It is pretty easy to add the This PC shortcut to Windows 10 start menu. While purchasing a new Windows 10 system or installing this OS on an old system, we always find This PC (also known as File Explorer) shortcut on Desktop and the Taskbar. Users often need to open This PC window to navigate through different folders and drives to open, copy, move or delete files.
Going to ‘This PC’ looks pretty simple when users do not have any program windows opened on their system screens, or when all running programs are minimized. They can simply double-click on the icon present on the desktop to open it. But, when there are several programs running on the screen, it becomes a tedious task for the users to minimize all those running programs to reach the ‘This PC’ icon present on the Desktop.
Although users can quickly launch ‘This PC’ by simply pressing ‘WIN+E’ keys together, a majority of the users are not familiar with this keyboard shortcut and many do not prefer using hotkeys. So, one simple fix to this issue is to pin This PC shortcut to the ‘Start Menu’.
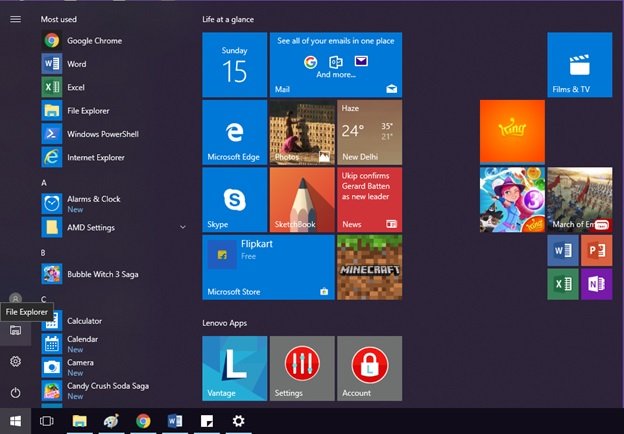
How to add This PC shortcut to Windows 10 Start Menu
Windows 10 allows the users to add This PC shortcut to the left sidebar present in ‘Start Menu’ where other icons like power options, settings, and user account are displayed.
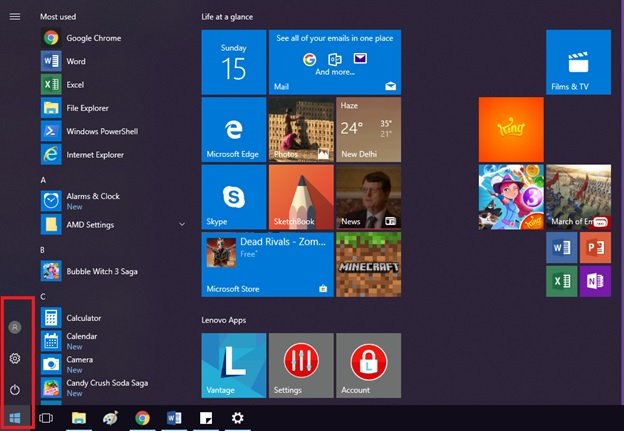
Adding shortcuts on the left side of the Start menu isn’t a particularly complicated task, just follow the below procedure.
- Go to ‘Settings’
From the Start Menu, hit on the ‘Settings’ icon or you can directly open it using hotkey ‘WIN+1’.
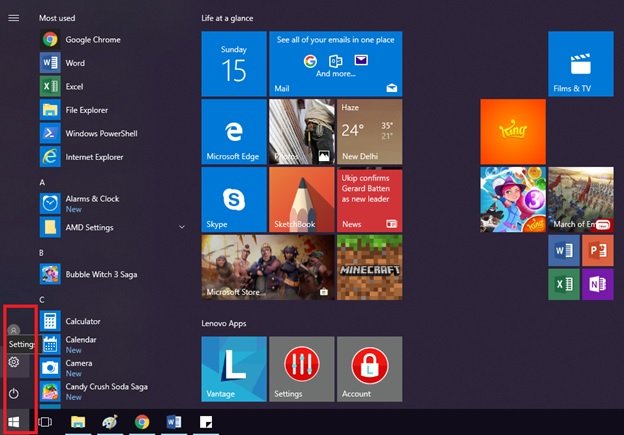
- Click on ‘Personalization’
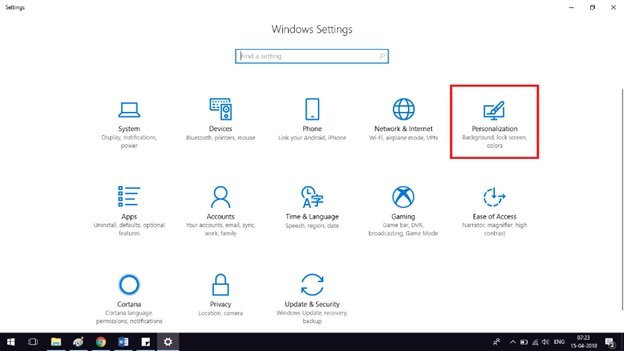
- Go to ‘Start’
After clicking on personalization, click on the ‘Start’ section on the left-side panel.
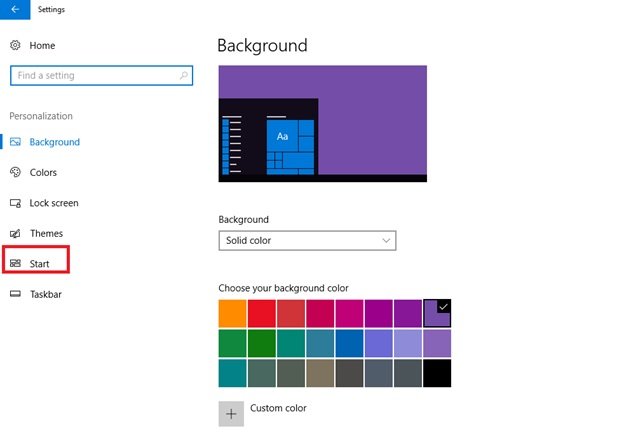
- Click ‘Choose Which Folders Appear On Start’
On the right-side pane click to ‘Choose which folders appear on Start’
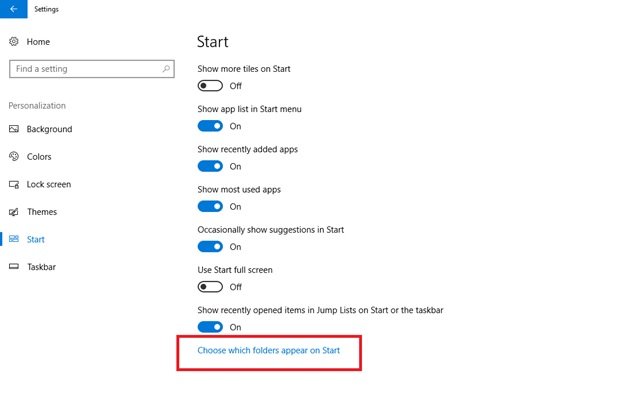
- It will take you to a page where several toggle buttons are present that allows you to show/hide various programs on the ‘Start Menu’.
- Turn on ‘File Explorer’
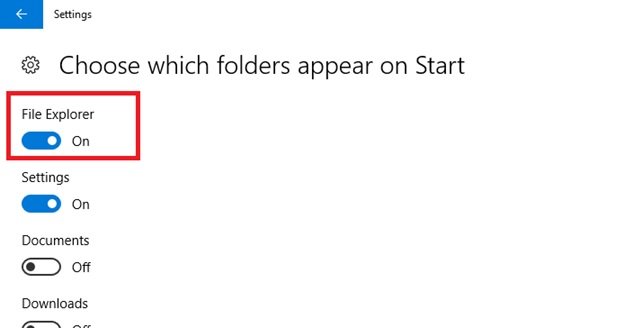
To get This PC shortcut on the ‘Start Menu’, turn ‘ON’ the toggle button for ‘File Explorer’
- ‘This PC’ Icon Appears On ‘Start Menu’
Turning the ‘File Explorer’ button to ON mode instantly adds This PC shortcut to the left-side pane of the Start Menu.
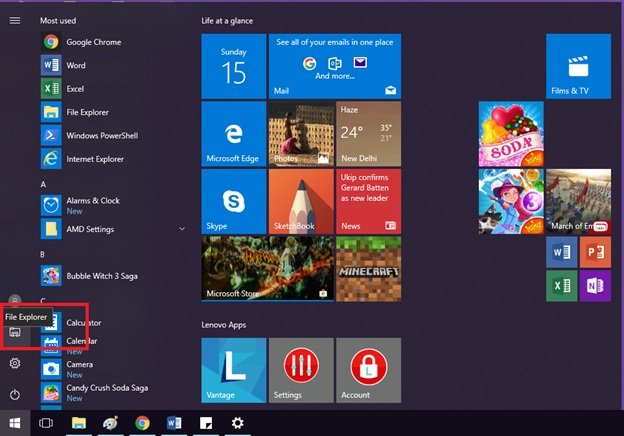
Now you can launch This PC window conveniently from the Start Menu, this process definitely makes This PC handy and much easier to access.

