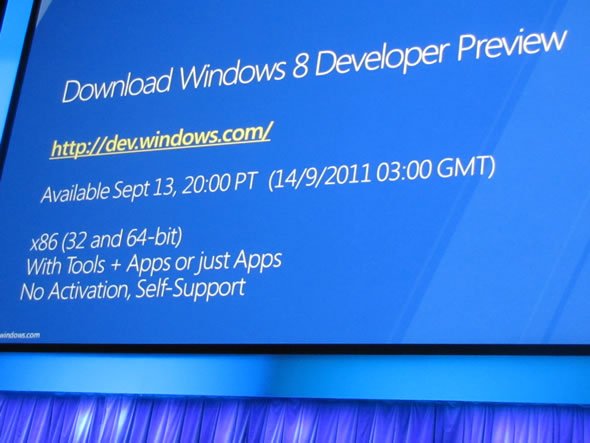As soon as Microsoft’s Steven Sinofsky announced the release of the next version of Windows, an excitement is seen to know the features and highlights of the next version. Therefore, Microsoft released the Windows 8 Developer Preview Build; this will help the users to know more about the next version of Windows 8. This article will shed light on how to download and install Windows 8 Developer Preview Build
Downloading the Windows 8 Developer Preview
- To download authentic Windows 8 Developer Preview navigate to dev.Windows.com. This is an authentic website where you can download the version for free. So no need to navigate to unauthentic websites as it is highly recommended to download from authentic sources.
- On the website, you will find a link ‘Get Started’ find and click on it and it will navigate you to the invitation page.
- On the invitation page click on the ‘Download’ button, this will navigate and open the download page where you have to choose the right Windows 8 Developer Preview suitable for your PC
- The download file will be a *.iso file you need to convert this file into a bootable file. This can be done by copying and burning ISO file on a blank rewriteable DVD or on USB Drive.
- Plug-in the USB or DVD on your computer to start the installation process.
- As soon as the installation process starts the first screen appears is of Regional Settings. Enter the correct ‘Time and Currency Format’ and ‘Input Method’ Click on ‘Next’ when done.
- The next screen will ask whether to ‘Repair’ or ‘Install Now’. As you want to install the Windows 8 Developer Preview Build on your computer so click on ‘Install Now’ button.
- Next screen will show the ‘License Agreement’ which you need to accept. This is a mandatory step. Once you are done reading the license agreement click tick right the checkbox of ‘I accept the license terms’ and click on the ‘Next Button.’
- The Next screen that appears on the screen asks for ‘Which type of installation do you want?’ as this release only supports fresh installations so click and select ‘Custom (advanced)’ option appearing on your screen to proceed.
- Click on Next to let Windows Setup do the partition of your drive.
- The installation wizard will now install the Windows 8 Developer Preview Build on your PC.
- The installation process will complete once you restart your PC once done.
- Once the installation process is complete Windows 8 will ask you to personalize the installation by giving your PC a name you can then proceed by clicking on Next button.
- ‘Settings’ Window of Windows 8 will appear on the screen. Here you can change settings by clicking on ‘Customize’ of Windows Update, Windows Defender, Windows Firewall, Customer Experience Improvement Program etc else if the default settings suit you then simply click on ‘Use express settings’ to proceed.
- The next Windows will prompt you to enter the details of your Windows Live Account click on Next once you are done.
- The Final step is that the Windows personalization wizard will make the necessary changes and present you with Windows 8 Developer Preview Build start screen on your PC.
By following the above steps you can download, install and enjoy Windows 8 on your PC.