Windows 10 comes with number in-built modern applications, in that exhaustive list of apps, there might be few which may not be useful to you. Uninstalling unwanted programs is one of the most common tasks most PC users perform. Many users use PowerShell to uninstall individual apps or all apps using a single command. Many times, users uninstall bundled apps in one go on Windows 10, and Windows Store app in Windows 10 is one among those removed apps. Without “Windows Store”, users cannot install apps from the Store. Unlike third-party apps, preinstalled apps can be harder to reinstall, this blog might be helpful for those users whose Store App has become corrupted or has been accidentally uninstalled and is not seen it anymore.
Steps to reinstall the Store App in Windows 10
Following the below steps will allow you to reinstall Windows Store app in Windows 10 that you might have uninstalled or lost for any kind of reason.
- Download Reinstall-preinstalledApps.zip
First thing, download a zip file called Reinstall-preinstalledApps from Microsoft. Once downloaded, extract it to your desktop for easy access.
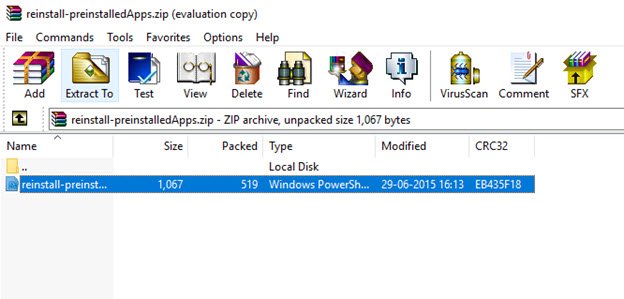
This same script can install any application that came with Windows 10, like One Drive, One Note etc.
- Run PowerShell as Administrator
Click Start – type “PowerShell”. In the search results, right-click “PowerShell” and click “Run as administrator”.
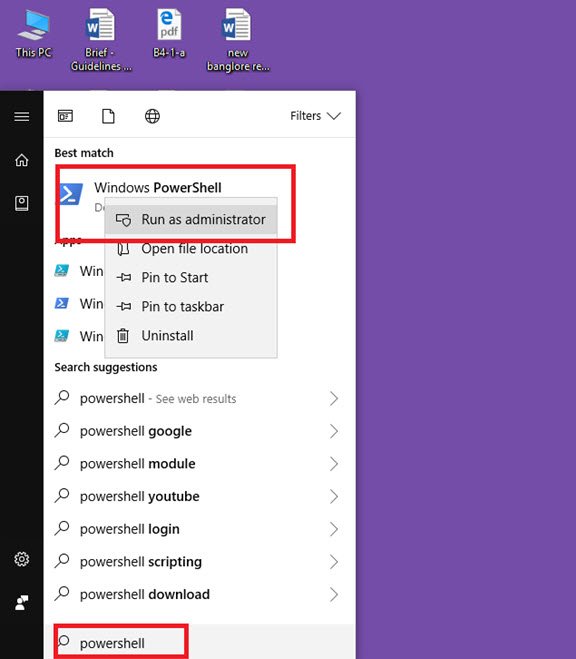
- PowerShell prompt
- In the PowerShell prompt that is opened as an administrator, enter this command – Set-ExecutionPolicy Unrestricted – and hit ‘Enter’
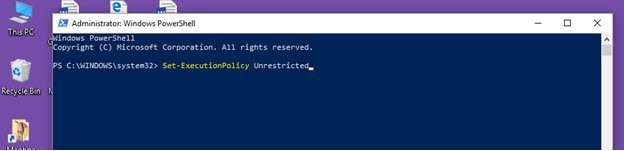
- If it prompts to change the execution policy – Press ‘Y’ and ‘Enter’
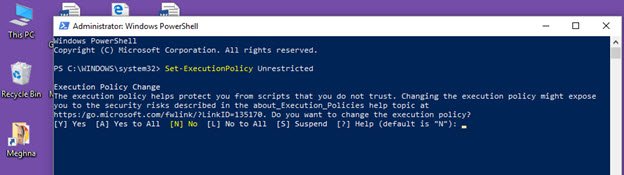
- Navigate to The Directory
- Enter ‘clear’ on the PowerShell Prompt window.
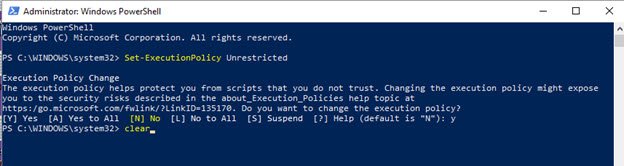
- Type ‘cd /’ and hit ‘Enter’
- Type ‘\users’ and hit ‘Enter’
- Type ‘\avoiderrors’ and hit ‘Enter’
- Type ‘\desktop’ and hit ‘Enter’
- Enter ‘dir’ and hit ‘Enter’
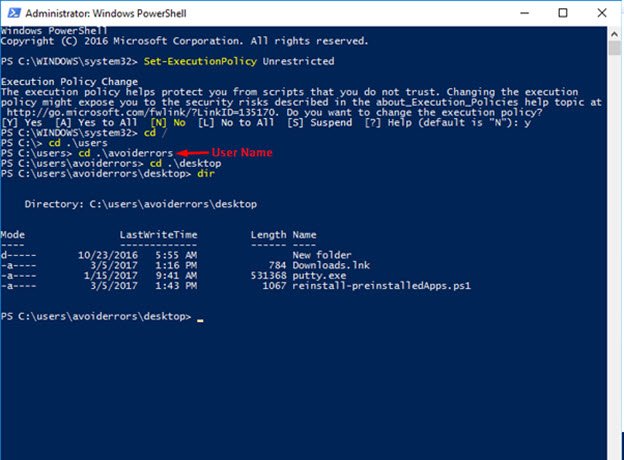
- Now you have the “reinstall-preinstalledApps.ps1”, enter “.\reinstall-preinstalledapps.ps1 *Microsoft.WindowsStore*”
- Confirm by typing ‘r’ and press ‘Enter’.
Done, this will put your store app in Windows 10 back to work.
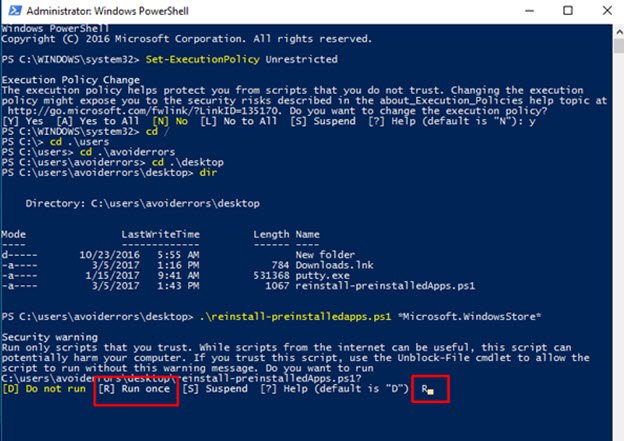
- Confirm
The Windows store App should be re-installed on your Windows 10. To confirm click on the start menu and type ‘Store’
There you go people, the ‘Windows Store’ back on your Windows 10, enjoy and do let us know how well it worked for you.

