There are various reasons that you want to reset your Microsoft Surface tablet, whatever the reason, we have some methods using which you can easily reset your smartphone. These both methods works as mentioned but to be on the safe side, make sure to create a backup of all the important data which you need. There are two methods using which you can reset your Microsoft Surface tablet and restore to the version of Windows it came with.
Method 1: When you can get to the desktop properly
This method is for them who can easily reach the desktop but still want to refresh the Surface without affecting your personal files. It still going to remove all the software and apps you installed on your Windows but won’t touch any file stored on your Surface.
- Plug in your surface to power or the refresh procedure won’t begin.
- Open Settings app from Start menu or the Action Center.
- Go to “Update and Security” and select “Recovery”.
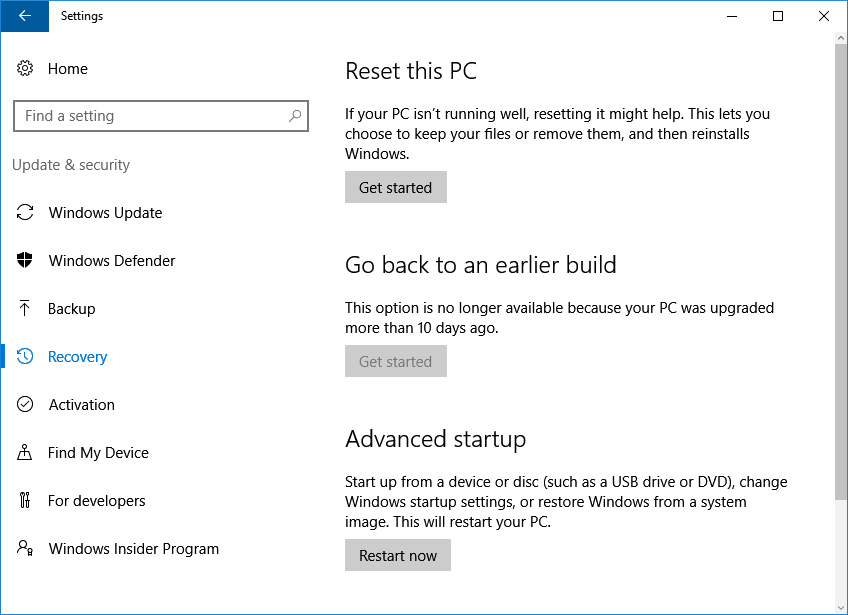
- Click “Get Started” under “Reset my PC” option.
- You will be asked to select the type of reset; Keep my files (fastest), Remove everything (slow) and Restore factory settings (slowest)
- Select the type of reset and follow the on-screen instructions.
Your Surface will restart automatically after sometime and it will reset the PC the way you wanted. All your apps and software will be removed but your personal files will stay intact.
Method 2: When your PC isn’t booting up or giving errors
This method is for them who can’t get into the Windows and getting errors while booting. Also if you are getting boot loop issues, you can hard reset your Microsoft Surface to the version of Windows it came preinstalled with.
- Turn off your Surface tablet and connect the charger as hard resetting the device is a lengthy process.
- Press the Volume down button and the power button together and release power button when tablet starts up.
- When you see the surface logo, release the volume down button too.
- You’ll be asked to choose the input method and the preferred language.
- Select Troubleshoot, then Reset your PC when asked, finally click Next.
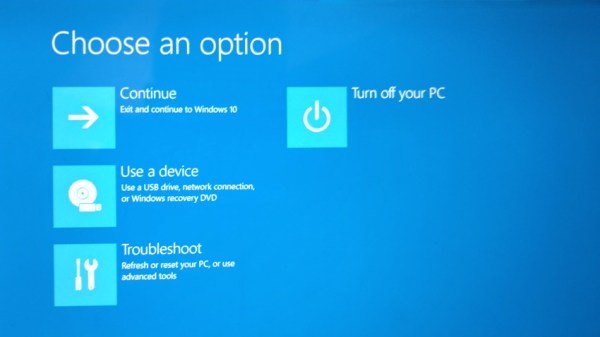
- Here you will see three options; Keep My files, remove everything and Restore factory settings.
- Select Remove everything from the options and click Reset.
This will start the reset process and it will take some time, keep the tablet connected to power until the process is done.
Conclusion
These two methods work on Windows 8, 8.1 and 10 only, if you have any other windows tablet then Method 1 will still work for you but not the second one. After resetting, you will have to set up your Surface Pro or Book all over again as you done when you first purchased it. If you find any difficulty resting your tablet then make sure leave a comment in the comment section below.

