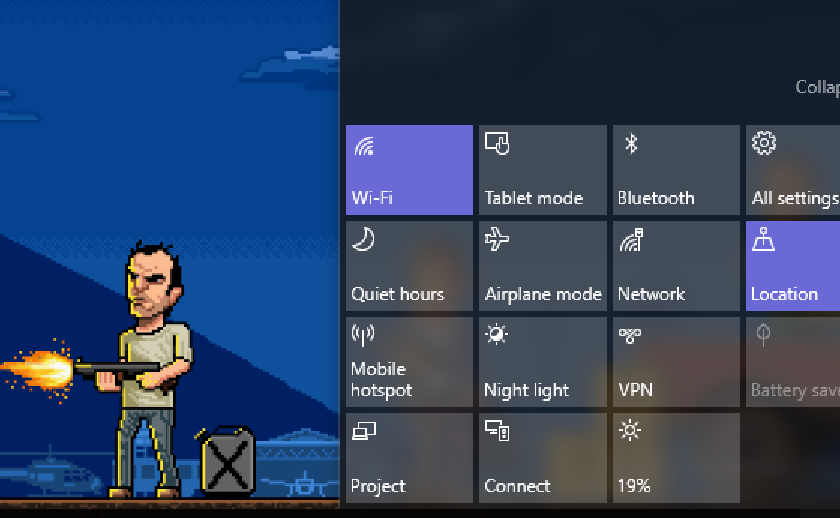Microsoft keeps adding lots of new useful features to Windows 10 and releasing new builds very frequently ( only to fast insiders). Recently Microsoft added a new feature which left the insider mode so most of the Windows 10 users might have gotten it by now on their PC, laptops or tablets. This new feature is called the Night Mode; this feature adds a tint on display to save your eyes while using PC for a long time.
Night Light was just a switch when it’s first revealed, but now Microsoft enhanced this feature a lot which made this feature more useful and customizable than before. You can change the intensity of the filter to suit your eyes the best and/or enable the automatic switch mode where the Windows will turn the night light automatically. You can also set the time to switch the Night Light on and off automatically. Here is how you can set the time to automatically on and off the night light filter.
Steps to schedule Night Light in Windows 10
Before going any further, your device should be updated with the latest Windows 10 build, or you won’t see this feature in Settings or Action Center.
- Launch the Settings app from Action Center, Start menu or use Win + I shortcut.
- Go to System > Display, here you will see Night Light feature under the “Brightness and Color” section.
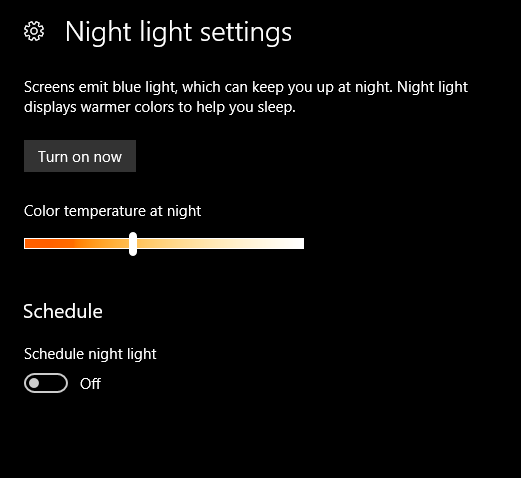
- Toggle the switch to turn on or off the night light feature.
- Click the “Night Light Settings,” below the Night Light toggle switch.
- Here you will see a button to turn on or off the Night Light; below it is the color temperature bar to increase or decrease the color temperature of the filter.
- Below all that, is the Schedule toggle, enabling it will reveal the time selector.
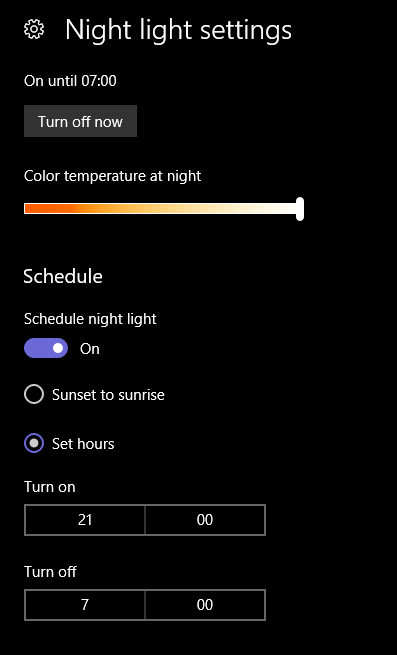
- Now you can select the time when you want to turn on the filter and when to turn it off.
Sunset to sunrise feature is also useful which decides when to turn on the filter and when to turn it off. The Color temperature adjuster shows you the effect in real time on the display.
Conclusion
That’s it! now your eyes will be better for longer and the PC won’t strain them even after staring at it for long hours, thanks to Microsoft. Microsoft is building more useful features like this on latest builds, to stay updated with the Microsoft new stuff, stay tuned to Windows Lifestyle.