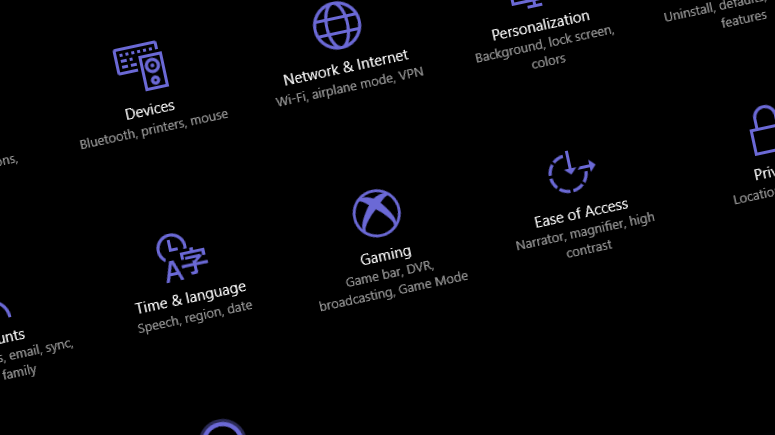Microsoft Windows 10 recently got updated with a new feature called Game Mode to increase the performance of games in Windows 10. Microsoft had to do that because everyone is talking about the poor performance of Windows 10 in gaming. Microsoft polished these features in the recent builds of Windows 10; you can now enable or disable the gaming mode from settings app of Windows 10.
There are lots of new features added to Windows 10 apart from gaming mode keeping the need of Gamers in mind, like direct streaming of gameplay using Beam and Game bar carrying all the options which a player needs. Game Bar can be accessed using the Win+G hotkey and most of the features are there like the screenshot and gameplay record. To enable and disable the Game mode on any game, you need to follow these steps and the game will be running smooth on your PC.
Before all this, update your Windows 10 to the latest build available to get this Mode working properly on your PC, and follow these steps.
- Open Settings app using any of these methods; Win+I, Action Center or Start menu.
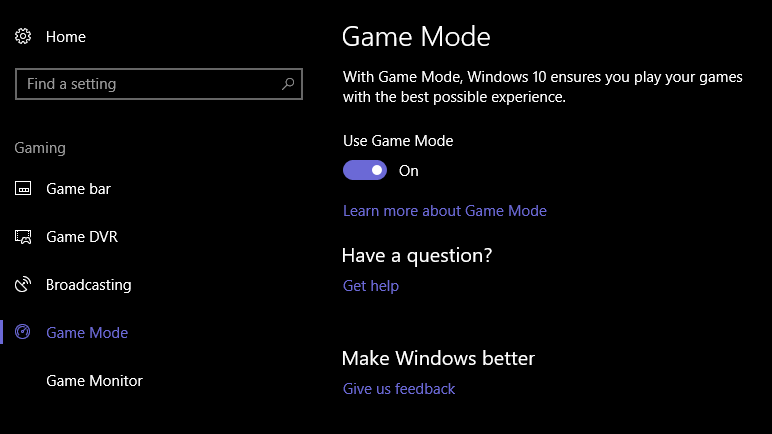
- Click Gaming then Game Mode and enable using the switch on the right pane.
- This will enable game mode for every game you will run on your PC.
To disable Game Mode on any particular game
- Launch the game you want to turn off the game mode for.
- Press Win+G to open the game mode.
- Click Settings on the Game Bar and you will see Game Mode section on the top of the Settings.
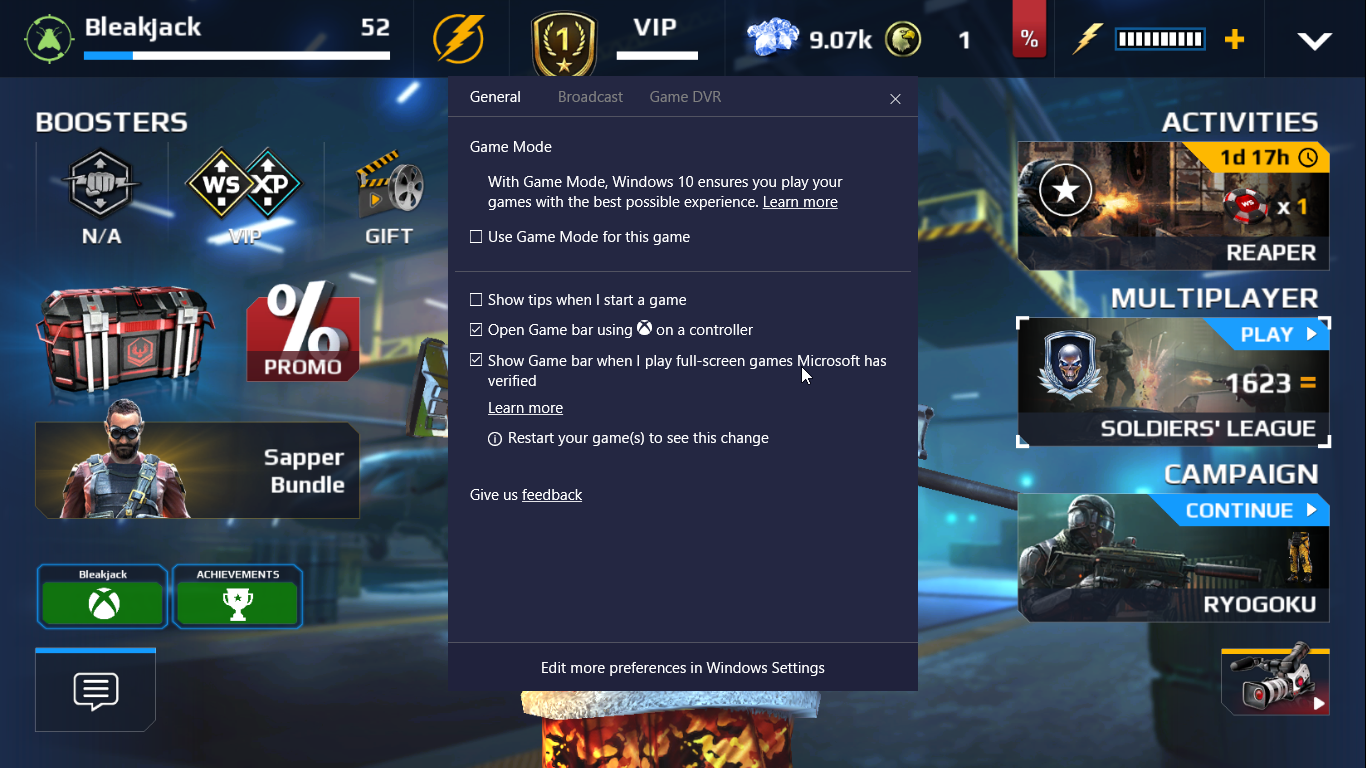
- Uncheck or check the “Use Game Mode for this game” to enable or disable it.
This mode is enabled by default on your Windows 10 PC but to enable it manually or disable it in any particular game; you can sue this guide.
Conclusion
This new feature in Windows 10 works perfectly fine with every game whether it’s from Windows Store or a game store like Steam. There are much more features in the Gaming section of Settings app which can help you a lot if you are a gamer.