Microsoft added a new feature in Windows 10 called Spatial Sound for better sound quality in headphones and other sound equipment. There is no need to install any third party software to get the best audio performance in movies, music and even games. Spatial Sound is basically to provide the best surround sound in games and while working on sound related applications. If you already know about Spatial Sound and figuring out how to enable it on your Windows 10 devices? Then leave that to us, here is a step by step guide which you can use to enable Spatial Sound on your Windows 10 devices.
There are two type of surround sound which you can use in Spatial Sound feature; Windows Sonic and Dolby Atmos. Both of them makes a huge difference in terms performance but it depends on what device of earphones you are using and if that supports surround sound. Also, make sure that you already installed all the necessary sound drivers of your Windows 10 device.
- Right click the volume icon on the taskbar and select “Spatial Sound”.
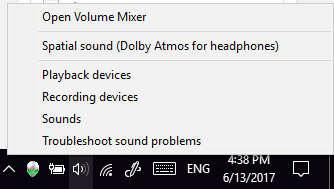
- This will open the Sound properties.
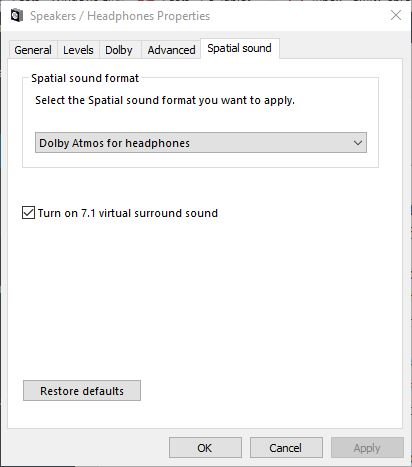
- Now, under Spatial sound format section select “Windows Sonic for headphones”.
- You will now experience the surround sound in your headphones.
You will also see another option in the drop-down menu in the Properties; Dolby Atmos for headphones. This is the same feature but from Dolby so you know it will provide you with the better sound experience in movies and gaming. Enabling Dolby Atmos is not as easy as Windows Sonic, let’s see how to enable it.
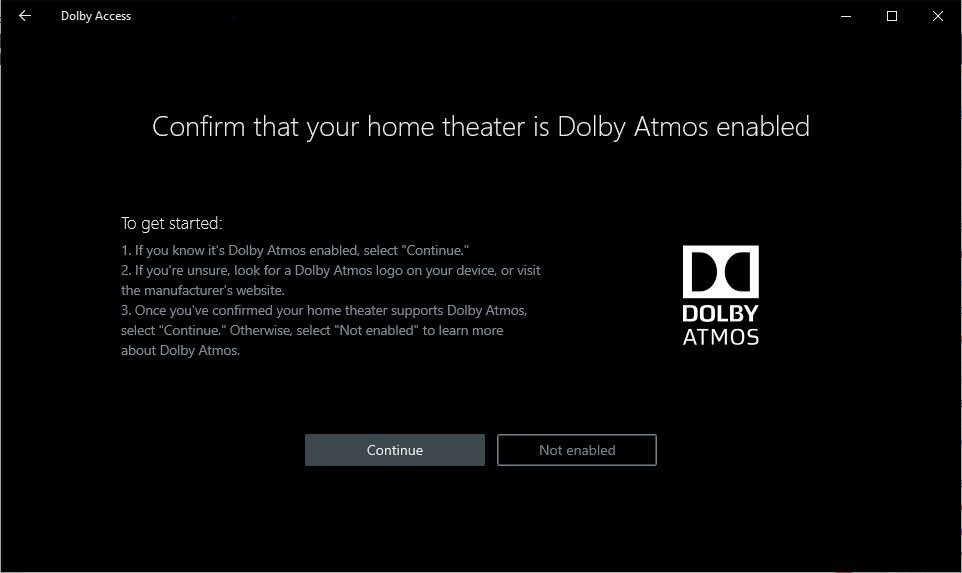
- Follow the same steps in the previous guide till step 3.
- Now, instead of selecting the Windows Sonic for headphones, select Dolby Atmos for headphones.
- This will open the store to install Dolby Access app.
- Install the app, buy it or just install it as trial for 30 days.
- Once installed, connect your headphones to your device and launch the Dolby Atmos app.
- The app will take you through the setup according to your needs.
Now you have the Dolby Atmos enabled on your Windows 10 device and you can experience the best of your music and gaming.
Conclusion
Make sure that your headphones or home theater support the Dolby Atmos format or you won’t detect any change in the performance. You will see an option inside the properties; Turn on 7.1 virtual surround sound, just enable this feature. If your headphones are good enough then you will experience the 7.1 surround sound in your headphones.

