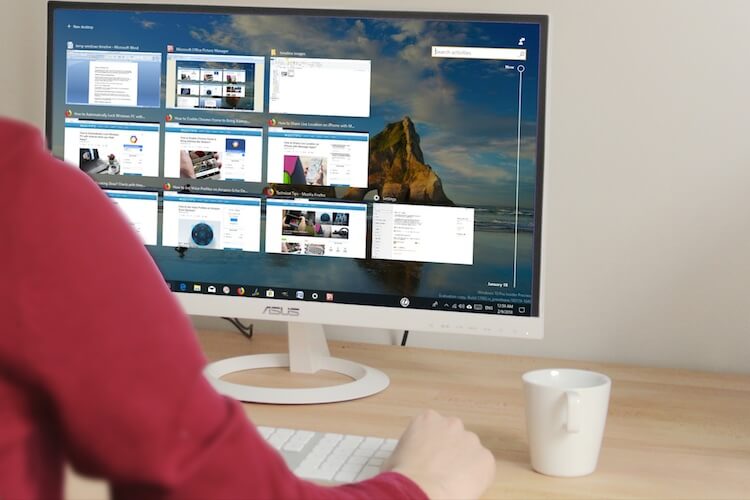Windows 10 Timeline is one of the most anticipated and interesting feature of Windows 10 which came with Windows 10 v1803. Once enabled, this feature can actually track what you had been doing on Windows 10. It can track activities like the files you accessed, the websites you browsed, emails, apps and so on. Basically, Windows 10 Timeline Feature can be a perfect answer to one of your most important everyday questions – “What was I working on that day?”
What is Windows 10 Timeline?
The Timeline is a part of Windows 10’s Task View. It displays a history of activities performed by the users and can even synchronize activities across different systems. With Windows 10 Timeline, users can easily pick up their task from where they left off.
The Timeline can be of great support for multitaskers and for those people who use multiple devices every single day. Today, even an average user holds a computer, a smartphone, and a tablet, syncing activities between them can be one tedious task. Windows 10 Timeline feature automates the syncing part and enhances the cross-device experience.
Where can you find Windows 10 Timeline?
On upgrading the Spring Creators Update, users will see a new icon right next to Cortana search box. It typically looks like a couple of tiny rectangles stacked on top.

Don’t get surprised if you see a blank screen with Multi-Desktop access on top after clicking on this icon. This is because Timeline takes a little time to get active, basically, you would need to use your PC for some time. The best time to try would be after a day of usage. Windows 10 Timeline will surely surprise you with how much it tracks for you.
How to use Windows 10 Timeline?
- Press the “Timeline” icon, which appears right next to Cortona search box. Or simply hit the shortcut “Windows + Tab”.

- Scroll Up or Down to view your activity history.
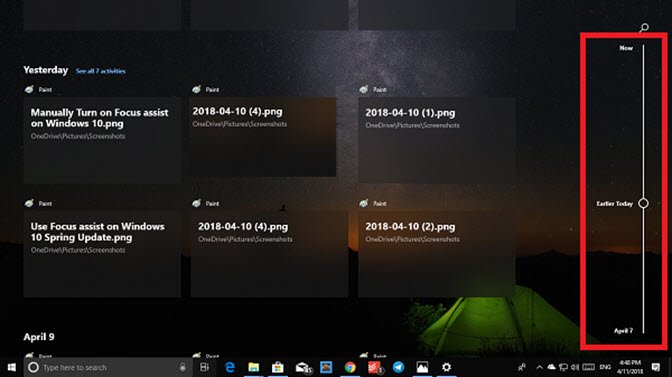
- Click or tap an activity to resume it, Windows will open the file or redirect to the web page, article, or whatever else you were looking at.
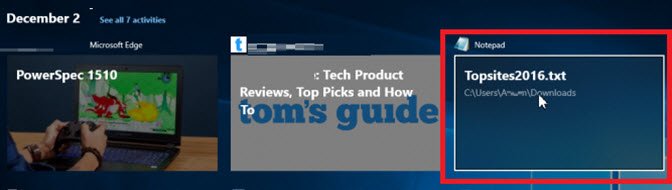
How to delete a timeline activity?
A user can with no trouble remove an activity from the Timeline with a simple “right-click” on the activity they wish to delete and click “Remove”.
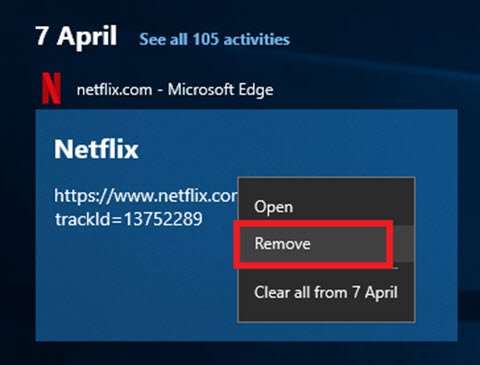
Similarly, to remove all the activities from a particular day “Clear all from <date>”
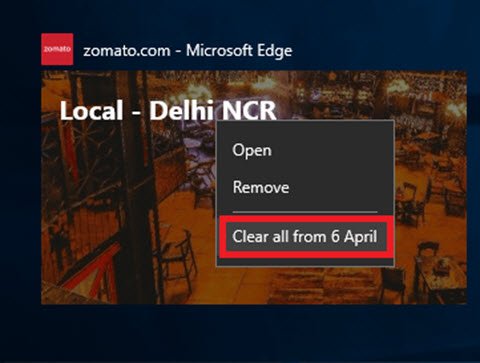
How to search for activities in Timeline?
In the top-right corner of the Windows 10 Timeline interface, there is a search box which helps in saving the scrolling effort and allows the users to find activities quickly. To find any specific activity, type the name of the activity in this search box.

Note: Windows 10 Timeline feature works better with Microsoft apps or products from the store. For those who use Chrome or Firefox as their default browser, Timeline may not correctly track activities.
Conclusion
Windows 10 Timeline is a great way to remember what one was doing and get back to it days, weeks or even months later. Hope you enjoy using this feature and boost your productivity even further.