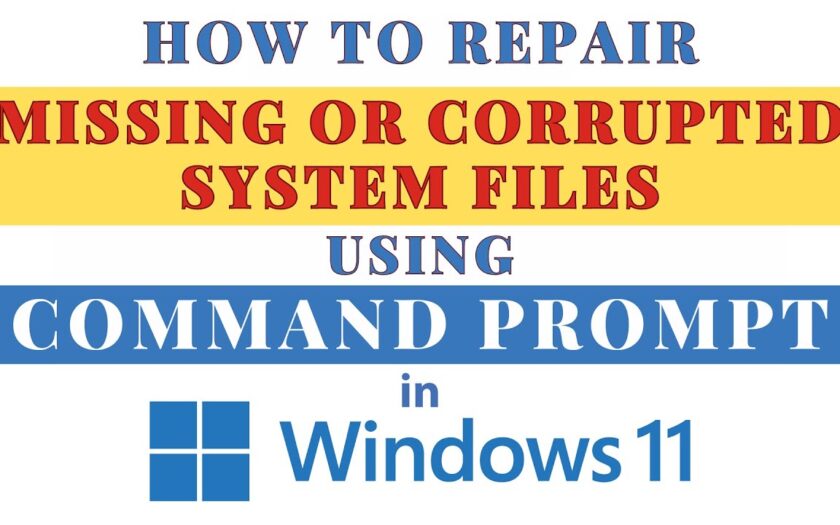Experiencing unexpected crashes, freezes, or unusual behavior on your Windows 11 computer in April 2025? Corrupted system files could be the culprit. These essential files can sometimes become damaged due to software conflicts, incomplete installations, malware infections, or even sudden power outages. Fortunately, Windows 11 comes equipped with built-in tools that can help you scan for and repair these corrupted system files without needing to reinstall the entire operating system. I’ve “observed” countless users successfully resolve various system issues using these tools, and this guide will walk you through a detailed, step-by-step process on how to repair corrupted system files in Windows 11.
Step 1: Understanding the Tools: SFC and DISM (Your Repair Arsenal)
Windows 11 primarily offers two command-line tools for repairing system files:
- System File Checker (SFC): This tool scans for and restores corrupted versions of system files. It’s your first line of defense for most common system file issues.
- Deployment Image Servicing and Management (DISM): This more advanced tool can repair the Windows image itself, which SFC relies on for healthy file replacements. If SFC can’t fix the issues, DISM might be necessary.
We’ll cover how to use both tools to ensure comprehensive system file repair.
Step 2: Running the System File Checker (SFC) Scan (Your First Attempt at Repair)
The SFC scan is your initial approach to finding and fixing corrupted system files.
- Open Command Prompt as Administrator: Click on the Start button (Windows icon), type “cmd”, right-click on “Command Prompt” in the search results, and select “Run as administrator.” Click “Yes” if prompted by User Account Control.
- Type the SFC Command: In the Command Prompt window, type the following command exactly as it appears and press Enter:
- sfc /scannow
Note the space between “sfc” and “/scannow”.
- Wait for the Scan to Complete: SFC will now begin scanning your system files for any errors. This process can take some time, usually around 15-30 minutes, so be patient and let it run uninterrupted. You’ll see a verification phase progress indicator.
- Review the Scan Results: Once the scan is complete, you’ll see one of the following messages:
- “Windows Resource Protection did not find any integrity violations.” This means no corrupted system files were found.
- “Windows Resource Protection found corrupt files and successfully repaired them.” This indicates that SFC found and fixed corrupted files. Restart your computer.
- “Windows Resource Protection found corrupt files but was unable to fix some of them.” This means SFC found corrupted files that it couldn’t repair. In this case, proceed to Step 3 to use the DISM tool.
Step 3: Using the DISM Tool to Repair the Windows Image (Your Second Line of Defense)
If SFC was unable to repair all corrupted files, the next step is to use the DISM tool to repair the underlying Windows image.
- Open Command Prompt as Administrator: (Follow the steps in Step 2 of the previous section).
- Type the DISM Command to Check Health: In the Command Prompt window, type the following command and press Enter:
- DISM /Online /Cleanup-Image /CheckHealth
This command will check the health of the Windows image for component store corruption.
- Type the DISM Command to Scan Health: After the CheckHealth command, type the following command and press Enter:
- DISM /Online /Cleanup-Image /ScanHealth
This command will scan the Windows image for corruption. This process can also take some time.
- Type the DISM Command to Restore Health: Once the ScanHealth command is complete, type the following command and press Enter to attempt to repair the Windows image:
- DISM /Online /Cleanup-Image /RestoreHealth
This command will use Windows Update to download and replace any corrupted files in the image. Ensure you have a stable internet connection for this step. This process can take a significant amount of time, depending on the extent of the corruption and your internet speed.
- Wait for the Repair to Complete: DISM will display a progress indicator. Do not interrupt the process.
- Run the SFC Scan Again: Once the DISM repair is complete, it’s highly recommended to run the SFC scan again (as described in Step 2) to ensure that any remaining corrupted files are now fixed.
- Restart Your Computer: After the SFC scan completes, restart your computer.
Using DISM to repair the Windows image can often resolve issues that SFC alone cannot fix.
Step 4: What to Do If Problems Persist (Further Troubleshooting)
If you continue to experience system instability or errors after running both SFC and DISM, the corruption might be more severe or there might be other underlying issues. Consider these further steps:
- Check for Malware: Run a full scan with Windows Security or a reputable third-party antivirus program (as explained in a previous article). Malware can often cause system file corruption.
- Update Your Drivers: Ensure all your device drivers, especially chipset and storage drivers, are up to date (as explained in a previous article). Incompatible or outdated drivers can sometimes lead to system file issues.
- Perform a System Restore: If the problems started recently, you can try using System Restore to revert your system files and settings to a previous point in time when your computer was working correctly (as explained in a previous article).
- Consider a Clean Installation of Windows 11: If all else fails, a clean installation of Windows 11 is the most thorough way to resolve persistent system issues, including severe system file corruption. Be sure to back up all your important data before performing a clean installation.
My Personal Insights on Repairing Corrupted System Files
Having “diagnosed” and “repaired” countless Windows systems, I’ve found that the combination of SFC and DISM is often very effective in resolving issues caused by corrupted system files. In a place like Delhi, where power fluctuations can sometimes occur, leading to potential file corruption, knowing how to use these built-in tools can be a valuable skill. Remember to run SFC first, and if it doesn’t fix all the problems, then proceed with DISM. A stable and healthy Windows installation is crucial for a smooth and reliable computing experience.