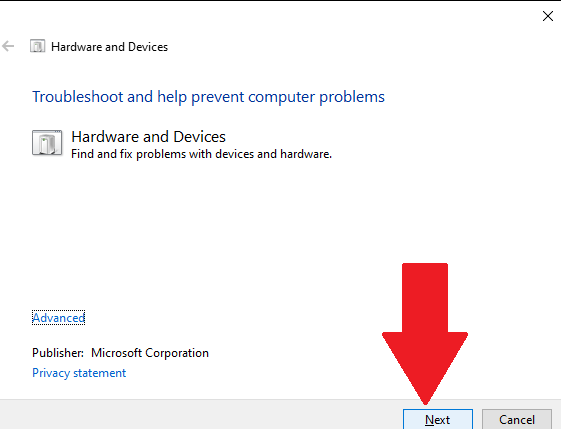The static noise of the microphone in Windows 10 is a common issue faced by users of the operating system. Even though it can be bearable in the beginning, quickly enough the static noise can get really annoying.
Now, the issue of static mic noise in Windows 10 isn’t always the fault of the OS as sometimes, the issue can be caused by a faulty microphone as well.
Regardless of the source causing the issue, there are multiple ways by which you can easily resolve the static mic sound issue on Windows.
For anyone seeking a perfectly working solution for static mic noise on Windows 10, today we bring you some of the best methods to resolve the problem.
What Causes Static Mic Noise in Windows 10?
Before taking you through the various methods to resolve the static mic noise in the Windows 10 operating system, it is important that we explain to you what could be causing the issue in the first place.
Below are some of the probable causes of why your microphone is emitting a static sound while recording in Windows.
- Outdated Mic Drivers: The microphone drivers installed on your Windows 10 computer getting outdated is one of the most common causes of mics emitting a static noise.
With Windows 10 bringing it periodic updates, it is essential to always update the drivers in your computer to its latest version to avoid any issues that may be caused by the incompatibility of drivers. - Microphone Boost is High: Microphone Boost is another feature in Windows 10 aimed to help increase the audio recording capabilities of the mic you are using. However, if a high boost setting is applied and your mic isn’t capable of handling it, then that could be the reason for the issue.
- Faulty Mic: Last but not the least, a faulty microphone could also be the reason why there is a static noise added to your recordings.
How to Fix Static Noise of Microphone in Windows 10?
Now that we have explained the various reasons why static noise issue happens with your mic on Windows 10, below are the various methods to fix the issue.
Method 1: Run the Audio Troubleshooter
- Press the Windows key + “R” key to launch the Run window.
- Type in the command “msdt.exe -id DeviceDiagnostic” without the quotes. Press the “Ok” button in the Run window.
- The troubleshooter window will now appear.

- Click on “Next” to proceed with the troubleshooting.
- Wait for the troubleshooting to complete successfully.
- Follow the on-screen procedures to resolve any issues detected while troubleshooting.
Method 2: Reduce Microphone Boost in Windows 10
- Launch the Run window by pressing the Windows key + R key on your keyboard.
- Type in the command “Control” and click on “Ok”.
- When the Control Panel window launches, click on the option titled “Sound”.
- Within the Sound window, switch to the “Recording” tab from the top menu.

- Double-click on the “microphone” device.
- In the new window that appears, switch to the “Levels” tab and reduce the value of the “Microphone Boost” feature.
Method 3: Update Mic Drivers in Windows 10
- Launch the Run window.
- Type in the command “devmgmt.msc” without the quotes.
- From the Device Manager window that appears, expand the option that says “Audio inputs and outputs”.

- Using your mouse, right-click on the microphone and then select the “Update Drivers” option from the pop-up menu.
Method 4: Check if the Mic is Faulty
If none of the above methods works, you need to check if your mic is faulty.
You can try connecting the mic on another computer and verify if the static noise is captured.
Alternatively, you can connect another mic in your current computer and check for static noise recording.
Final Words
We hope you found the above article on how to fix the static noise of the microphone in Windows 10 helpful and easy to follow.
In case of any queries, do get in touch with us by leaving a comment below.