There are occasions when we might need to know the Wi-Fi password which we once entered on our Windows PC. For instance, we might have lost the password and now we need to enter the same password on another device. Or worse, we need the password of the Wi-Fi router which we aren’t currently connected to.
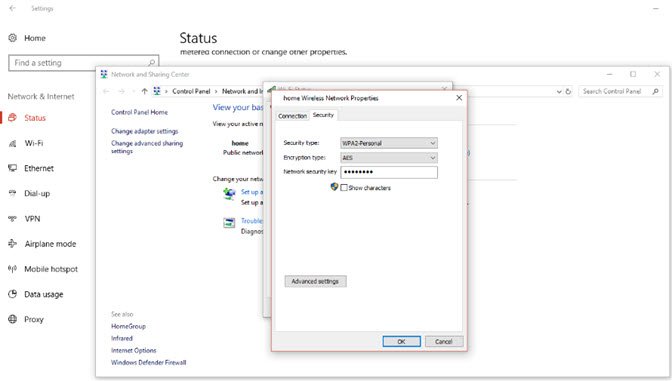
Saving passwords on your computer is a great idea, but how can you get the password back? Windows 10 provides a very simple way to view the password of your current Wi-Fi connection. In this Windows guide, we shall detail down the steps to find saved Wi-Fi Passwords on Windows 10.
Find saved Wi-Fi passwords on Windows 10
Before digging into the solution, it is important to note that the below method would work only if you were previously connected to this particular network on your PC or laptop.
Also, make sure you are logged in to the administrator account as you will need administrative privileges to recover the forgotten Wi-Fi password. Now let’s see the steps to find saved Wi-Fi password in Windows 10.
- Find Wireless Network Key via Network Settings
On a Windows PC which is connected to your Wi-Fi network, do the following:
Step 1 – Select the “Start” button and go to “Settings”
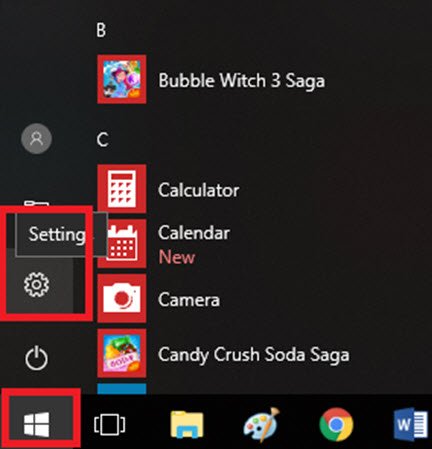
Step 2 – Now Click on “Network & Internet”
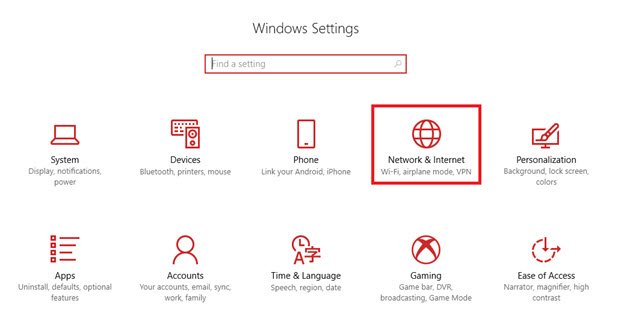
Step 3 – Hit On “Status”
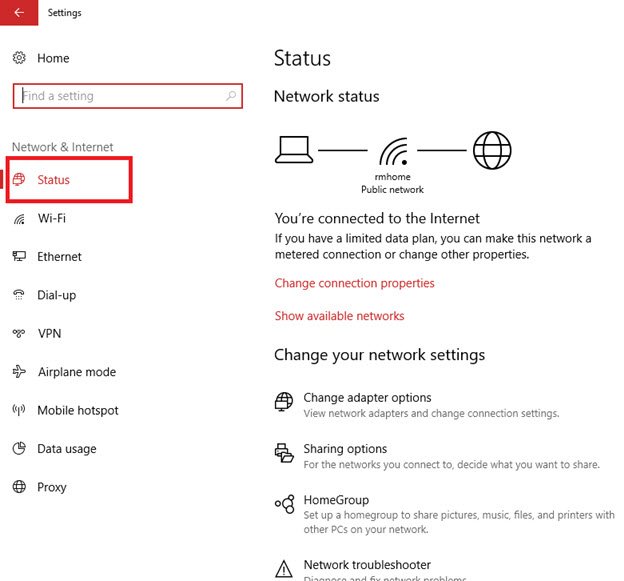
Step 4 – Go To “Network and Sharing Center”
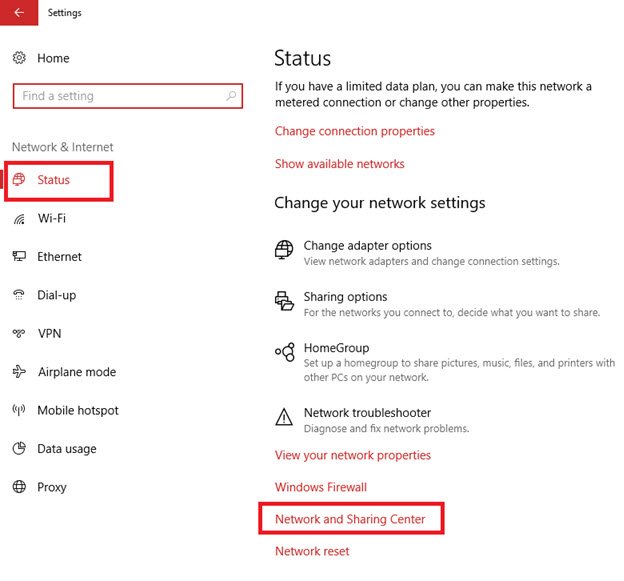
Step 5 – In Network and Sharing Center, next to Connections, select your “Wi-Fi network”
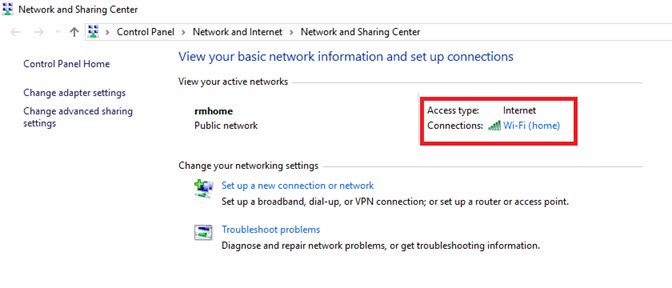
Step 6 – In Wi-Fi Status, select “Wireless Properties”
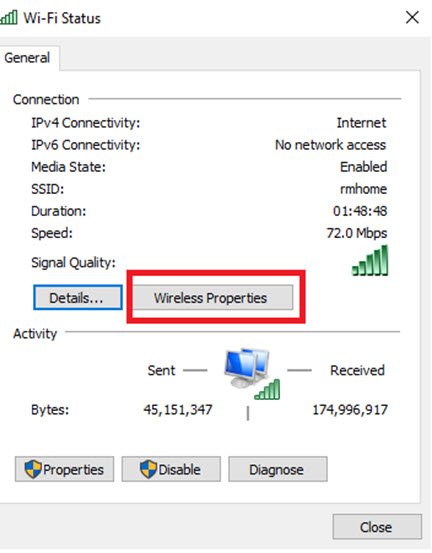
Step 7 – In Wireless Network Properties, select the “Security” tab
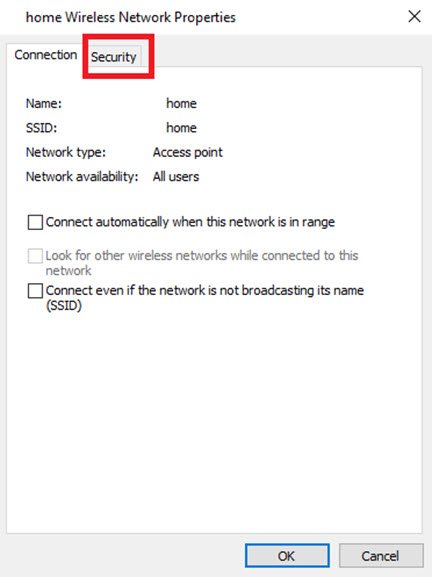
Step 8 – Select the “Show characters” checkbox and click “Ok”
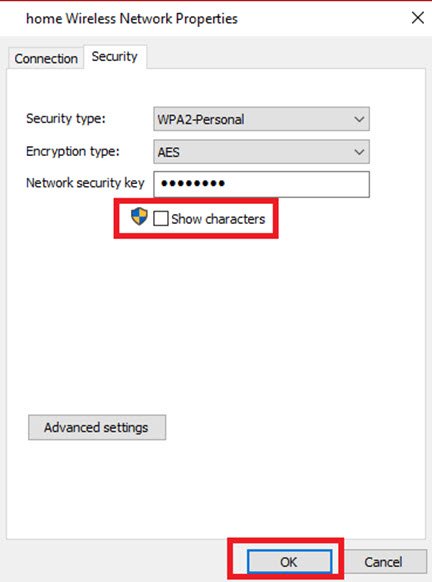
Step 9 – View Your Wi-Fi network password In The “Network security key” box.
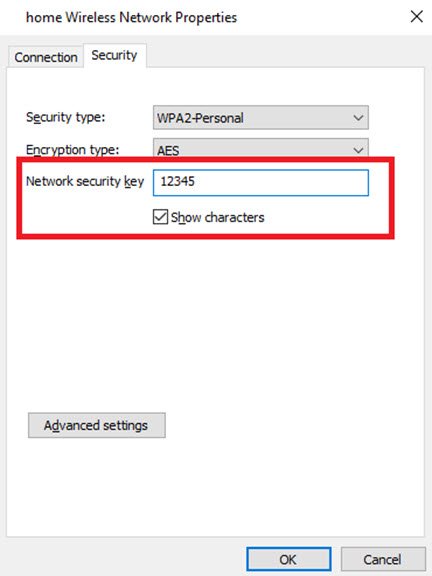
On another Windows PC or other device, connect to Wi-Fi as you customarily would, and enter your Wi-Fi password when prompted.
- Find Wireless Network Key In Command Prompt
Step 1 – Open “Command Prompt” from the “Start Menu”
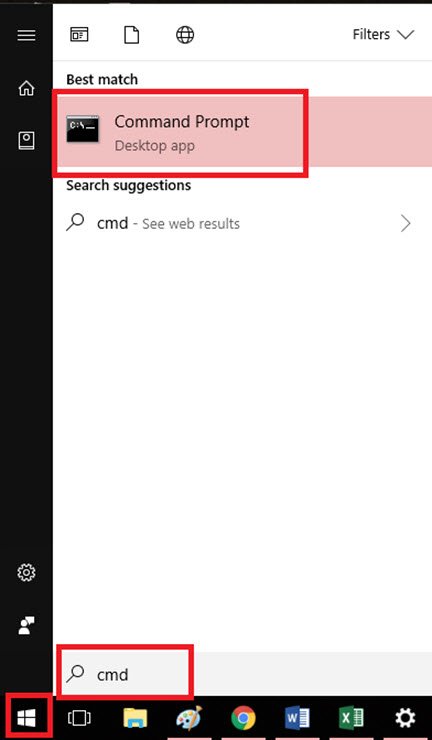
Step 2 – In the Command Prompt Window, execute the below Command to show Wi-Fi Name
netsh wlan show profiles
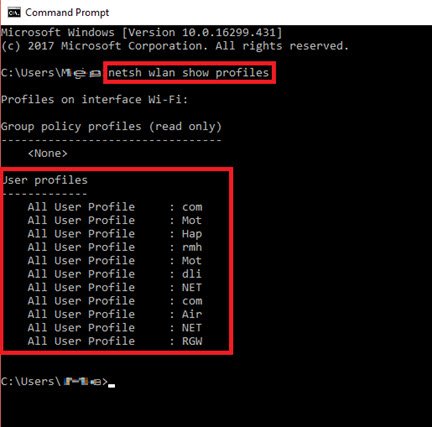
Step 3 – To view Wi-Fi password, execute the below command:
netsh wlan show profile name=Profile-Name key=clear
Note: Profile-Name Key is the Wi-Fi name for which you want to view the password.
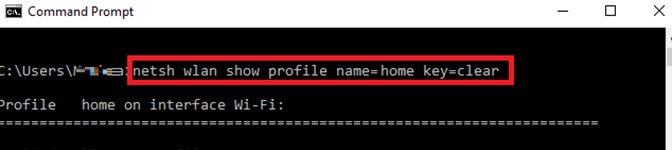
Step 4 – Scroll down to the “Security Settings” section to see the password listed as “Key Content”.
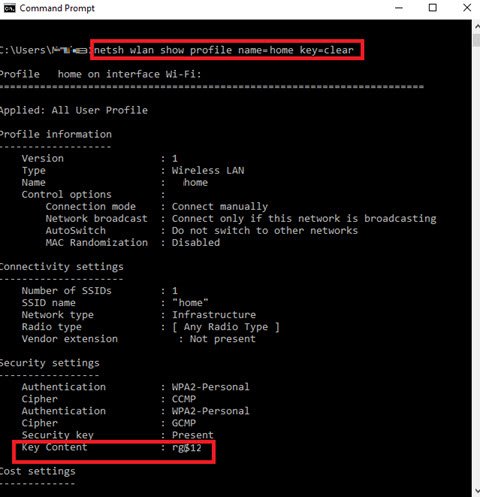
Conclusion
Instead of trying to find someone to ask or hunting high and low for that tiny clue to crack Wi-Fi passwords on Windows 10, you can now find all your saved wireless passwords with these easy steps.

